Immer wieder werde ich gefragt: "Kennst du das auch? Du möchtest eine Landschaft fotografieren, aber sie passt einfach nicht aufs Bild?" Lächelnd antworte ich dann: "Ja, dafür nehm ich kostenlose Panorama-Software." – "Das hilft?" – "Ja klar. Denn Panorama-Software unterstützt die Arbeit deiner Kamera." – "Und wie?" – "Panorama-Software fügt mehrere Einzelaufnahmen zu einem Gesamtbild zusammen und fördert so die kreative Arbeit des Fotografen. Das Problem löst sich!" – "Klingt vernünftig!" – "Ist es auch. Denn Geldbeutel, Zeitbudget, Geduld und Nerven werden praktisch nicht belastet!"
Blödsinn. Solche Dialoge finden im realen Leben eher selten statt. Außer wahrscheinlich in Werbeagenturen, die mit der Aufgabe betraut wurden, Abführmittel an den Mann, oder vielmehr die Frau zu bringen. Warum ich so etwas dann aufschreibe, mag man sich jetzt fragen. Nun: Ich habe noch eine Einleitung für diesen Blogeintrag gebraucht …
Worum soll es hier eigentlich gehen? In einem kleinen Lehrgang oder Tutorial, wie auch immer, möchte ich anhand einer meiner Panorama-Aufnahmen beispielhaft zeigen, wie man mit einer Kompaktkamera wie meiner (Fuji Finepix E550, 6 Megapixel, Baujahr 2005) Ergebnisse zustande bringt, die einerseits unter normalen Umständen ein Weitwinkel-Objektiv erfordern würden, die andererseits aber auch eine so hohe Auflösung haben, dass selbst mancher Besitzer einer aktuellen Spiegelreflex-Kamera neidisch werden könnte (48,5 Megapixel klingt schon super, oder?). Die beschriebene Methode funktioniert alledings selbstverständlich auch mit aktuellen Spiegelreflex-Kameras.
Hintergrund
Der Grundgedanke der Herangehensweise wurde ja schon im Eingangsmonolog angedeutet: Wenn ein Motiv, z.B. eine Landschaft oder ein großes Gebäude, nicht auf ein Einzelbild passen will, macht man eben mehrere Aufnahmen davon und setzt diese dann später am Computer zusammen. Von der Idee her klingt das relativ einfach, in der technischen Umsetzung ist es dagegen alles andere. Warum?
Legen wir für diesen Lehrgang die folgende Landschaftsaufnahme zugrunde:
Abbildung 1: Die fertige Gesamtaufnahme
Auf den ersten Blick mag dieses Bild vielleicht nicht besonders spektakulär erscheinen. Wenn man sich allerdings bewusst macht, dass die verwendete Kamera in einer Einzelaufnahme nur maximal einen Ausschnitt wie diesen fassen konnte (siehe Abbildung 2) …
Abbildung 2: Eines der 20 Einzelbilder, aus denen sich die Gesamtaufnahme zusammensetzt
… dann trägt das vielleicht zur Änderung der Meinung bei. Als erste Erkenntnis sollte man auf jeden Fall die folgende haben: Eine Landschaftsaufnahme wie Abbildung 1 ist mit der gegebenen Kamera vom gegebenen Standpunkt des Fotografen aus nicht möglich.
Nun könnte man natürlich auf die Idee kommen, das Panorama, also die Gesamtaufnahme, "von Hand" in einem normalen Bildverarbeitungsprogramm zusammenzusetzen. Warum ist aber diese Herangehensweise von vorneherein zum Scheitern verurteilt?
Betrachten wir nochmals die Einzelaufnahme aus Abbildung 2 und legen wir eine weitere, sich anschließende Einzelaufnahme darüber, ohne beide weiter zu verändern. Das Ergebnis könnte folgendermaßen aussehen:
Abbildung 3: Zwei der Einzelbilder, manuell überlagert
Sieht vielleicht gar nicht so schlecht aus. Schaut man allerdings genauer hin (zum Beispiel, indem man auf Abbildung 3 klickt, um sie zu vergrößern), fallen mehrere Ungereimtheiten auf: Einerseits überlagern sich die abgebildeten Objekte an manchen Stellen besser als an anderen: Offensichtlich hat der Fotograf die Kamera nicht richtig gerade gehalten oder beide Aufnahmen mit leicht versetzter Perspektive aufgenommen. Andererseits ist besonders in den helleren Bereichen eine scharfe Kante beim Übergang zwischen den Bildern zu erkennen: Die beiden Aufnahmen wurden wohl nicht mit gleichen Blenden-/Belichtungseinstellungen gemacht oder das Objektiv der Kamera sorgt für eine ungleichmäßige Ausleuchtung der Einzelbilder.
Das Problem der unterschiedlichen Helligkeiten ließe sich noch durch einen nachträglichen digitalen Helligkeitsausgleich in den Griff bekommen, das Problem der zueinander verdrehten Aufnahmen durch nachträgliches digitales Geraderichten. Schwieriger wird es allerdings dann, wenn die Perspektive beider Aufnahmen nicht perfekt zueinanderpasst, wenn also Hintergrund- und Vordergrundobjekte in beiden Aufnahmen unterschiedlich zueinander versetzt sind. Dieses Problem lässt sich eigentlich nur während des Aufnehmes selbst und mit einem geeigneten Stativ vermeiden.
Ich möchte hier nicht in die Grundlagen der Optik einsteigen, zumal ich davon zu wenig Ahnung habe. Wer dies selbst tun möchte, dem können die Wikipedia-Artikel über Parallaxe und Knotenpunkt als Einstieg dienen. Dass jede Aufnahme zusätzlich noch durch die Optik des Kameraobjektivs verzerrt wird, erwähne ich hier nur der Vollständigkeit halber. Auf jeden Fall sollte jetzt die zweite Erkenntnis hängenbleiben: Um aufwändige Handarbeit in der Bildbearbeitungssoftware und zusätzliches Kamera-Zubehör überflüssig zu machen, bietet sich zum Zusammensetzen der Einzelbilder der Einsatz einer speziellen Panorama-Software an.
Methoden und Werkzeuge
Zum Zusammensetzen von Panoramen gibt es eine ganze Reihe von Programmen, von kostenlosen bis hin zu sehr teuren. Einen ausführlichen Überblick gibt dieser Artikel auf heise Foto. Die beiden von mir verwendeten Programme, AutoStitch und Hugin, kommen dort zwar nicht besonders gut weg, beide haben aber einen großen Vorteil: Sie sind komplett kostenlos, Hugin ist sogar quelloffen und für verschiedene Betriebssysteme verfügbar. Insbesondere bei Hugin wurden außerdem seit der im heise-Artikel getesten Version zahlreiche Verbesserungen vorgenommen, sodass meiner Ansicht nach von der dort kritisierten komplizierten Bedienung keine Rede mehr sein kann.
Was macht eine Panorama-Software nun anders oder zusätzlich zur gewöhnlichen Bildbearbeitungs-Software?
Bei AutoStitch kann ich das leider nicht sagen, denn Autostitch funktioniert nach dem Prinzip: Bilder auswählen, warten, Ergebnis anschauen (siehe Abbildung 4). Möglichkeiten für Einstellungen und Änderungen bleiben kaum, dagegen ist dieses Vorgehen unglaublich einfach, relativ schnell und meistens sind die Ergebnisse auch zufriedenstellend. AutoStitch ist daher, oder war zumindest bisher, meistens meine erste Wahl und ist sicher auch für die ersten eigenen Panorama-Versuche gut geeignet.
Abbildung 4: Der Arbeitsablauf in AutoStitch
Hugin (siehe Abbildung 5) bietet da schon mehr Optionen und Eingriffsmöglichkeiten, verlangte dem Anwender allerdings auch lange Zeit deutlich mehr Mitarbeit bei der Panorama-Erstellung ab. Seit einigen Versionen bietet Hugin nun einen Wizard, der ein schnelles Vorgehen à la Autostich ermöglicht; man hat aber weiterhin bei jedem der Programm-Einzelschritte Möglichkeiten zum Eingeifen von Hand. Kurz gesagt: Man kann in Hugin nach wie vor selbst Hand anlegen, wenn man möchte, muss es aber nicht mehr tun. Beide Vorteile, Eingriffsmöglichkeiten und Geschwindigkeit, schließen sich damit nicht mehr aus. Das hier vorgestellte Panorama (Abbildung 1, wir erinnern uns) entstand folgerichtig in Hugin.
Abbildung 5: Das Hauptfenster von Hugin
Arbeiten mit Hugin
Welche Schritte habe ich unternommen, um von meinen 20 Einzelbildern zum Panorama zu kommen? Und was passiert dabei mit den Bildern, damit die oben genannten Probleme vermieden werden, die beim Zusammenfügen "von Hand" auftreten würden?
Da ich ziemlich faul bin (aber bekanntlich darf man ja faul sein, nur nicht dumm – an dieser Stelle schöne Grüße an einen meiner ehemaligen Professoren) hangelte ich mich bei der Arbeit an dem in Abbildung 5 zu sehenden Wizard entlang, hier Assistent genannt. Der erste Schritt war derselbe wie bei AutoStitch und ist ziemlich naheliegend: Ich habe die Einzelbilder ausgewählt, aus denen das Panorama zusammengesetzt werden sollte. Ein kurzes Wort noch zu den Einzelbildern: Sie sollten sich vom Motiv her ein Stück weit überlappen (etwa zwischen einem Viertel und einem Drittel der Fläche), mit der gleichen Zoomstufe aufgenommen sein [Aktualisierung: und eine möglichst ähnliche Blenden
Der zweite Schritt unterscheidet sich dann schon von AutoStitch: Er verbirgt sich unter dem in Abbildung 5 noch deaktivierten Knopf Ausrichten. Hinter diesem unscheinbaren Begriff verbirgt sich ein großer Teil der "Magie" (hier allerdings nichts anderes als Mathematik), die Hugin als Panorama-Software auszeichnet. Nach dem Drücken des Knopfes passiert folgendes:
Die Software sucht in den einzelnen Bildern nach möglichst vielen Gemeinsamkeiten, oder besser gesagt, nach möglichst vielen charakteristischen Ähnlichkeiten zwischen den einzelnen Bildern. Für gefundene übereinstimmende Stellen wird dann in jedem der Einzelbilder ein sogenannter Kontrollpunkt gesetzt (vgl. Abbildung 6).
Abbildung 6: Von Hugin selbst gefundene Kontrollpunkte in zwei Einzelaufnahmen
Meistens sind diese Kontrollpunkte erstaunlich exakt an den entsprechenden Stellen in den unterschiedlichen Einzelbildern platziert. Dass die Software allerdings auch ziemlich danebenliegen kann, sieht man am Kontrollpunkt Nummer 12 in der rechten oberen Ecke. Etwas nachträgliche Handarbeit zum Überprüfen und Korrigieren der Lage der Kontrollpunkte bietet sich also an.
Als nächstes folgt der Schritt des Optimierens. Dies ist nichts anderes als das möglichst genaue Ausrichten der Einzelbilder zueinander. Stellte sich das beim ersten Versuch (siehe Abbildung 3) noch als äußerst mühselig bis unmöglich heraus, geschieht dies nun vollautomatisch. Zum einen macht sich Hugin dabei die vorher gesetzten Kontrollpunkte zunutze: Anhand ihrer gegenseitigen Lage in den Einzelbildern kann abgeleitet werden, wie die Bilder gedreht und verschoben werden müssen, um eine möglichst gute Überdeckung zu erreichen ("möglichst gut" bedeutet hier im algorithmischen Sinne nichts anderes als die iterative Minimierung oder Maximierung einer Kostenfunktion über die einzelnen Punkte, ist aber nicht so wichtig). Zusätzlich werden noch die in den Bildern von der Kamera selbst abgelegten Daten über die Optik-Eigenschaften des Objektivs genutzt, um die schon angesprochenen unvermeidbaren Verzerrungen auszugleichen.
Sind die Bilder bestmöglich ausgerichtet, bleibt noch die Korrektur der Belichtung. Hierbei wird, wieder anhand von übereinstimmenden Bereichen in unterschiedlichen Einzelbildern, das Ausleuchtungsverhalten des Objektivs geschätzt um anschließend die daraus resultierenden Beleuchtungsunterschiede auszugleichen.
Alle genannten Schritte – Kontrollpunktermittlung, Ausrichtung und Belichtungskorrektur – laufen automatisch ab. An jeder Stelle kann aber korrigierend eingegriffen werden und die jeweiligen Folgeschritte können wiederholt werden. Sind sie abgeschlossen, präsentiert Hugin in einem Vorschaufenster eine Voransicht auf das zu erstellende Panorama, mit der sich die Qualität des Ergebnisses schon recht gut abschätzen lässt (siehe Abbildung 7):
Abbildung 7: Das Panorama-Vorschaufenster (hier exemplarisch mit zwei der 20 Einzelbilder)
In diesem Fenster lassen sich ebenfalls noch Korrekturen vornehmen, zum Beispiel lässt sich das gesamte Panorama drehen, sofern es ein bisschen schief geworden ist. Außerdem kann hier der Bereich des Bildes ausgewählt werden, der nachher im Ergebnis ausgegeben werden soll.
Als letztes können noch einige die Ausgabe betreffende Einstellungen gemacht werden, beispielsweise Dateiname und -format. Anschließend wird die Berechnung des Ergebnisses gestartet, dann heißt es warten. Unter Umständen recht lange. Was nämlich nun passiert, ist die tatsächliche Anwendung der vorher ermittelten Parameter (Verformung, Ausrichten, Belichtungskorrektur usw.) auf sämtliche Bildpunkte der Einzelbilder und das Zusammensetzen zum Gesamtbild. Die Berechnung des hier vorgestellten 48,5-Megapixel-Bildes hat auf meinem erst ein Jahr alten Laptop (2,1 GHz Dual-Core, 4 GB RAM) mehr als eine halbe Stunde in Anspruch genommen.
Nachbearbeitung
Das Ergebnis nach der Wartezeit war das folgende Bild (siehe Abbildung 8):
Abbildung 8: Das unbearbeitete zusammengesetzte Bild
Es kommt dem fertigen Bild in Abbildung 1 schon recht nahe, weist aber mindestens eine gut sichtbare fehlerhafte Stelle auf (siehe Abbildung 9):
Abbildung 9: Übergangs-Fehler im zusammengesetzten Bild
Hier wurde offensichtlich ein Übergang zwischen zwei Bildern nicht korrekt gefunden, sodass sowohl eine Schneewehe als auch ein Baum im Nichts enden. Gründe dafür können verschiedene sein: Entweder zu wenige oder zu unsauber gesetzte Kontrollpunkte oder ein zu großer Unterschied in der Aufnahme-Perspektive zwischen den Einzelbildern (siehe oben). Bewegliche Objekte, die auf verschiedenen Einzelbildern unterschiedliche Positionen einnehmen, führen zu ähnlichen Fehlern. Zur Korrektur hat man folgende Möglichkeiten: Man kann entweder versuchen, den Fehler mit konventioneller Bildbearbeitung nachträglich zu kaschieren, man kann mehr oder genauere Kontrollpunkte setzen und anschließend die Berechnungen wiederholen – oder nochmal zum Motiv zurückkehren und die Aufnahme wiederholen.
Ich habe mich in diesem Fall aufgrund der schon angesprochenen Faulheit für Möglichkeit 1, das Kaschieren, entschieden. Und ich habe den Fehler weggekriegt –
Fazit
Wer gerne Landschafts- oder Gebäudeaufnahmen macht, aber nicht über die optimale Kamera dafür verfügt, für den ist der beschriebene Ansatz der Panoramafotografie sicherlich eine Option und durchaus einen Versuch wert. Wer für die nötige Panorama-Software kein Geld ausgeben möchte, der hat entweder das Glück, dass der Kamera schon ein entsprechendes Programm beilag oder ist andernfalls mit den beiden vorgestellten Programmen gut bedient. Nachträgliche "Handarbeit" ist zwar fast immer hilfreich oder sogar nötig, die Hauptaufgaben des Fotografen beschränken sich durch den Einsatz der Software allerdings dennoch weitgehend auf das Wesentliche: Nämlich Motivwahl und Drücken des Auslösers. Dass dieser dabei gelegentlich um die zwanzigmal gedrückt werden muss, dafür sollten die mitunter erstaunlichen Ergebnisse Entschädigung genug sein.
Gute Nacht, Utah. Buenos Dias, Deutschland!




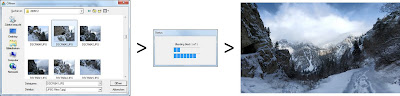





Und ich habe mich letztens schon gewundert, wie du zu einem Bild mit 48,5 Megapixel kommst.
AntwortenLöschenThanks for bringing Hugin to my mind! I'll have a look at it.
Super Tutorial, danke! Allerdings eine Kleinigkeit: Zur Belichtungskorrektur die Verschlusszeit zu ändern ist unproblematisch, aber die Blende sollte auf keinen Fall verstellt werden, denn die unterschiedliche Schärfentiefe wird bei entsprechenden Motiven zu sehen sein.
AntwortenLöschenEin super Tutorial, vielen Dank dafür!
AntwortenLöschen@Thomas: Daher auch das Tutorial :-)
AntwortenLöschen@Alex: Vielen Dank für den Hinweis! Darüber habe ich mir bisher noch gar keine Gedanken gemacht, da ich fast immer im Automatik-Modus meiner Kamera fotografiere. Du hast selbstverständlich Recht: Die Blenden-Einstellung möglichst gleich zu lassen (sofern man bei der eigenen Kamera Einfluss darauf nehmen kann) ist das Entscheidende.
@btrinczek: Gerne!
Klasse Zusammenfassung, kannte Hugin noch gar nicht :)
AntwortenLöschen@Wolfi: Der Wolfi, mein Ex-Stief-Tutor? ;-)
AntwortenLöschenHugin ist wirklich mal einen Test wert, ich arbeite schon seit ein paar Jahren damit und es wird wirklich kontinuierlich besser. Arbeitest du mit anderer Panorama-Software?
P.S.: Der Link hinter deinem Namen führt leider ins Leere …
Da möchte ich doch mal auf ein anderes sehr gutes Blog mit einem passenden Thema hinweisen:
AntwortenLöschenhttp://www.netzpolitik.org/2010/panorama-fotos-in-der-wikimedia-commons/
@btrinczek: Vielen Dank für den Link! Da sind wirklich wunderschöne Bilder dabei – also: anschauen!
AntwortenLöschen